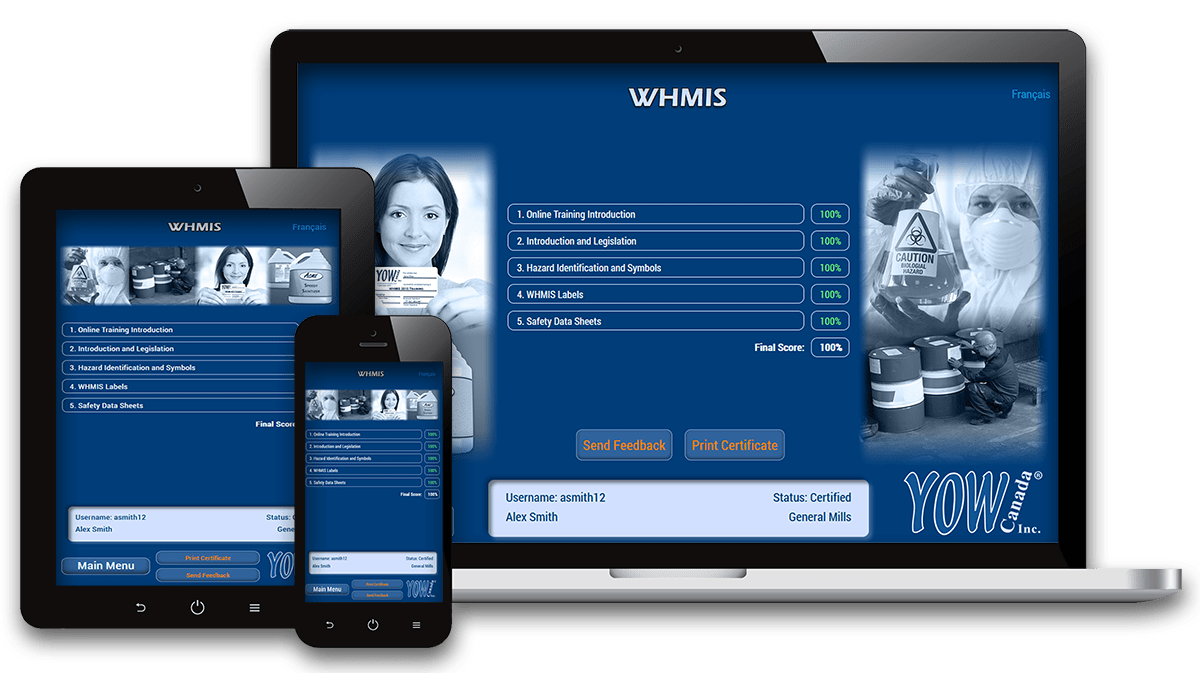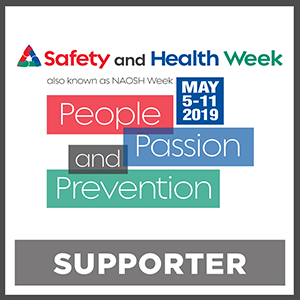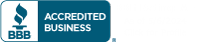Course Administration Site
Track Employee Training Effortlessly!
When you purchase from YOW Canada, you receive access to your own Course Administration site (admin site). Each Training Administrator receives a unique username and password to securely log in to their site.
Your Course Administration site allows you to monitor your trainees from any computer with an internet connection, 24/7.
If you already have access to an admin site, you can login here.
Features of your admin site:
- View Current Trainee Information:
- Trainee's status (certified, in-progress, etc.)
- Trainee's certification date
- View and Print Trainee's certificates
- Quiz question answers
- Trainee's expiration or retraining date
- Register new trainees instantly
- View or email your password list
- Assign trainees to groups based on job function, location etc.
- Send notification emails & reminders to multiple trainees
- Instantly re-register expired trainees.
- Download a training report for all active trainees.
- View past orders
- Etc.
Course Administation Tutorial Video - Part 1
How to Use Your Course Administration Site:
How do I register trainees?
Once you purchase online training from YOW Canada, you will be able to register them from your admin site.
If you do not have any available courses to activate, you will need to purchase the training courses before beginning the registration process. View our Product Menu Here.
Once you have courses available in your account, you can register them.Once the courses have been purchased, they will appear in your account under "Pre-Registered Courses":
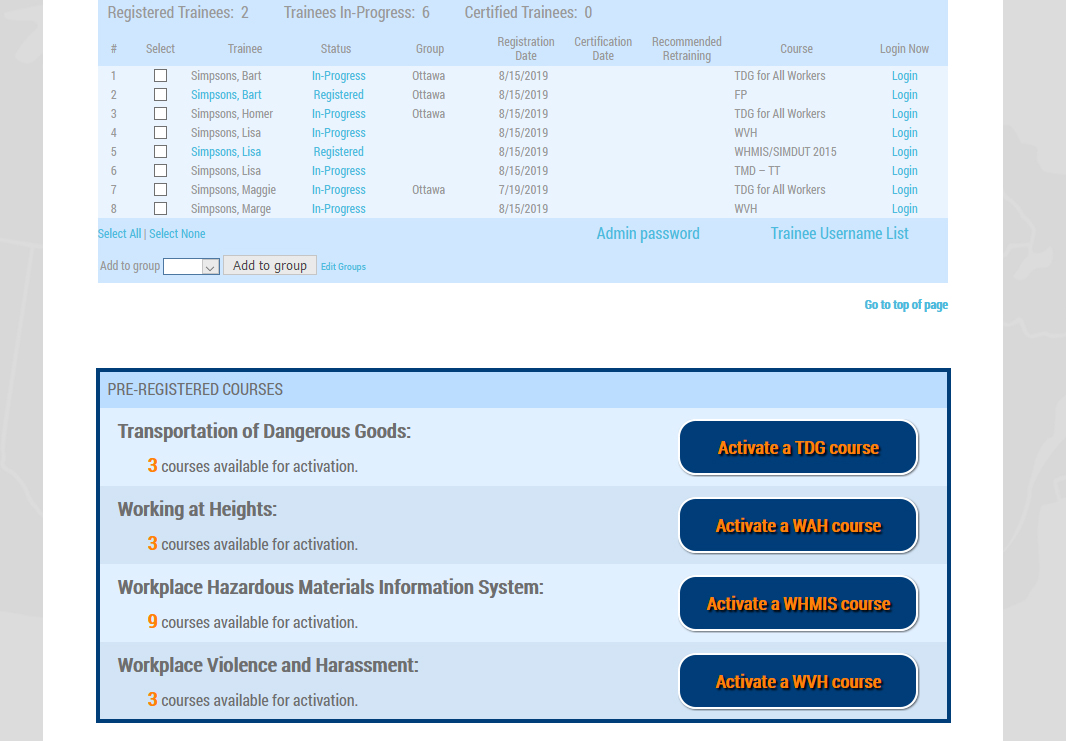
Click on "Activate" next to the course you would like to assign: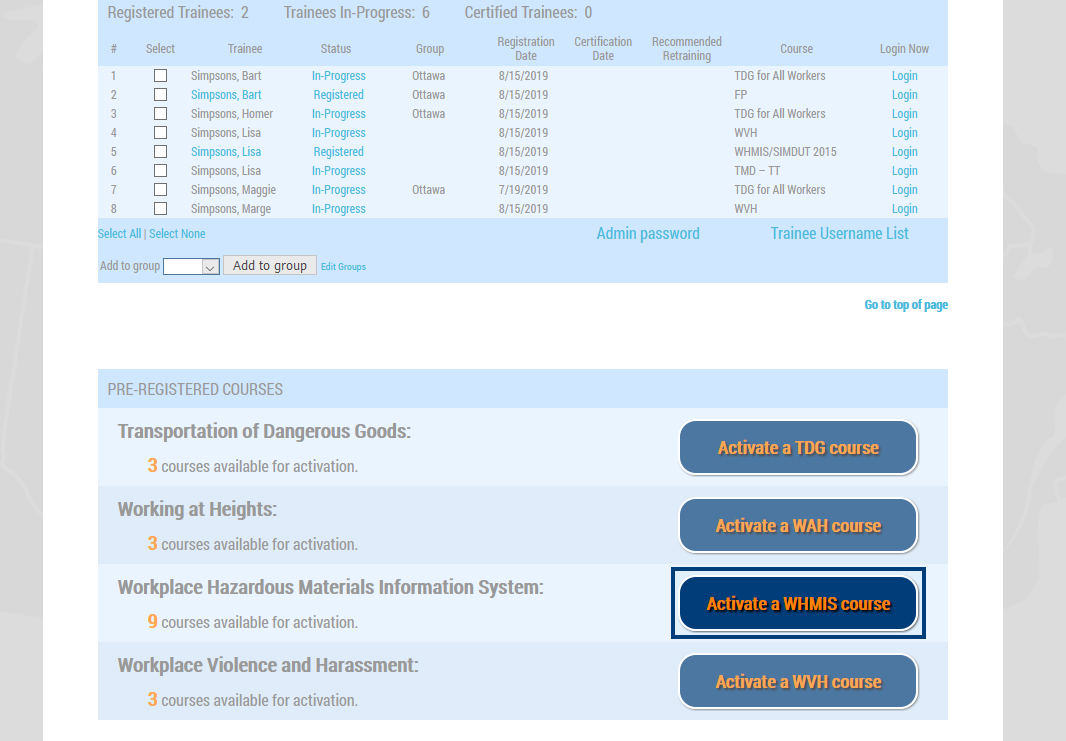
This will open the "Register a Trainee" page: 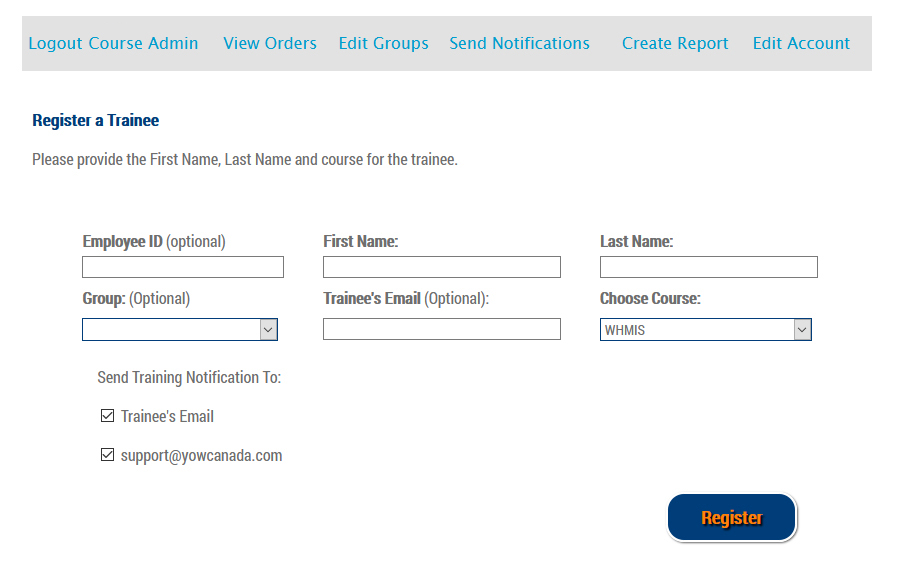
Enter the trainee's first name, last name and email – all other information is optional.
Please note: Some courses (i.e.: TDG, OHSA) allow you to select which course type you want the trainee to take. For example, TDG has 3 versions – TDG for All Workers, TDG for Drivers, or TDG for Shippers/Receivers. If applicable, select the course type from the dropdown menu: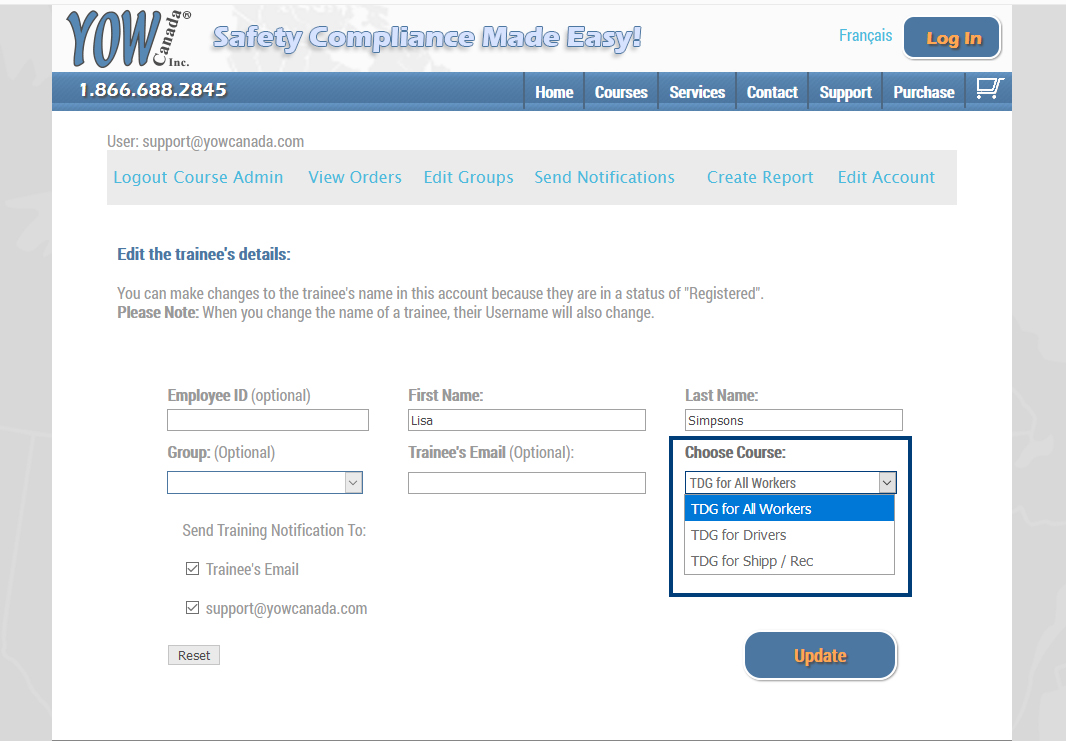
When ready, click the "Register" button. A unique username will be created for the training account and can be sent by email to the trainee (if an email address was provided) as well as the Training Administrator.
Click "Continue" to return to your admin site.
How do I change or update a training account?
If the trainee has a status of "Registered": 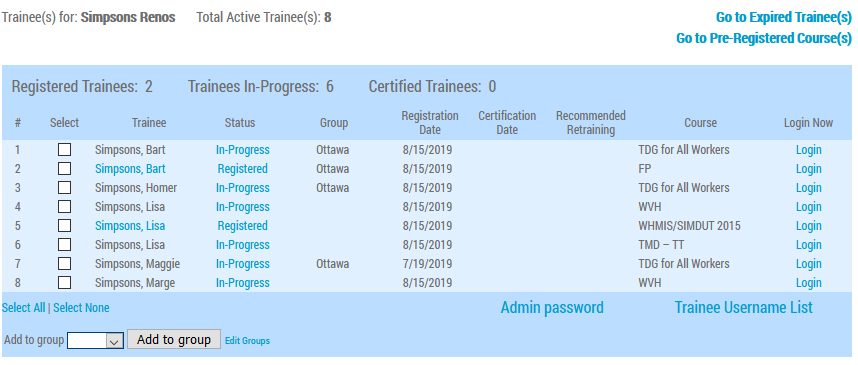
Click on their name to open the "Edit the trainee's details" window: 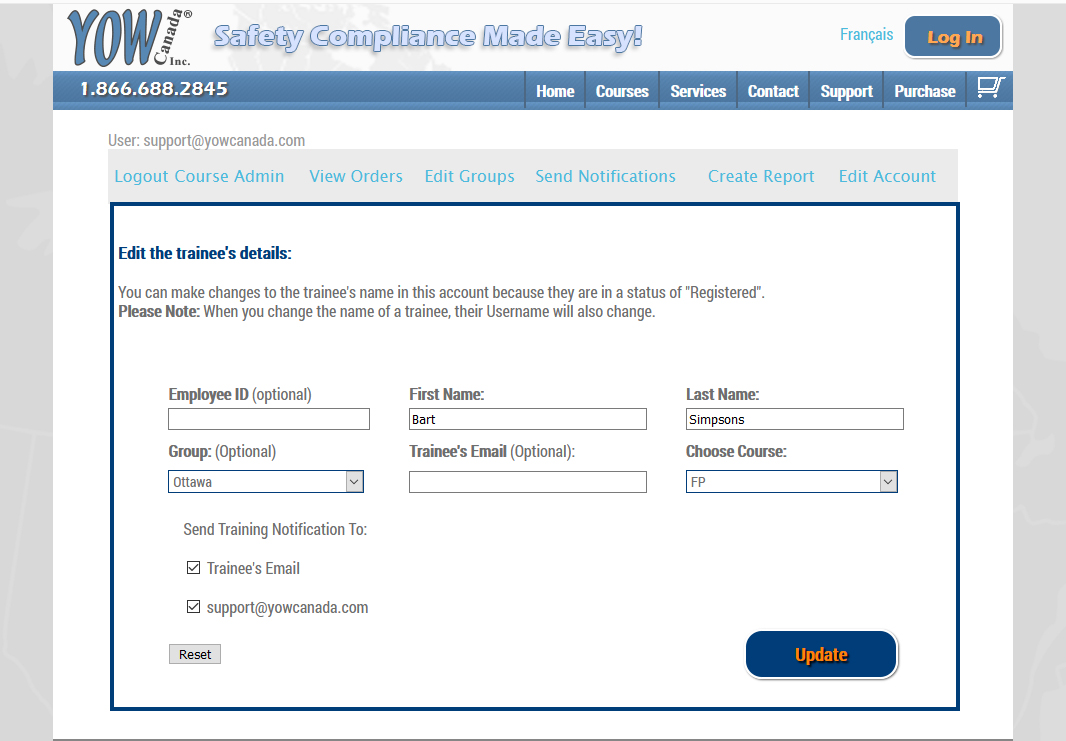
You can now make the necessary changes.
To finalize the changes, click on "Update". If you edited or changed the name of a learner, a new username will be generated and the new username will be sent to the administrator and to the learner if an email address was entered.
If the status of the person you wish to change is "In-Progress" or "Certified", please contact YOW Canada for more assistance.
How do I send a training notification to a trainee?
Next to each trainee's name is their status. 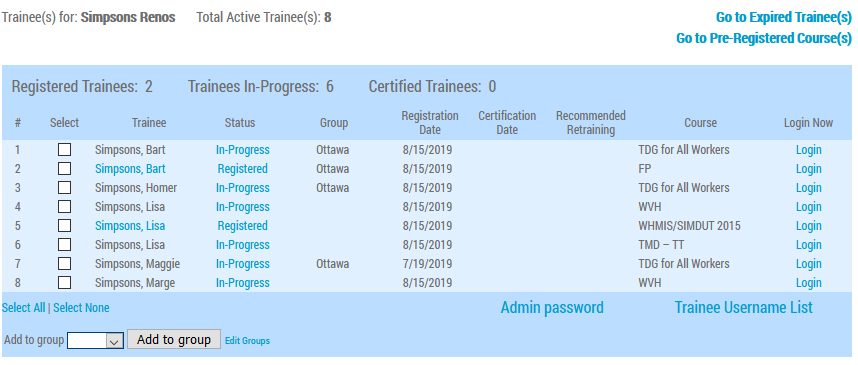
Clicking on their status will open the "Course Progress" window: 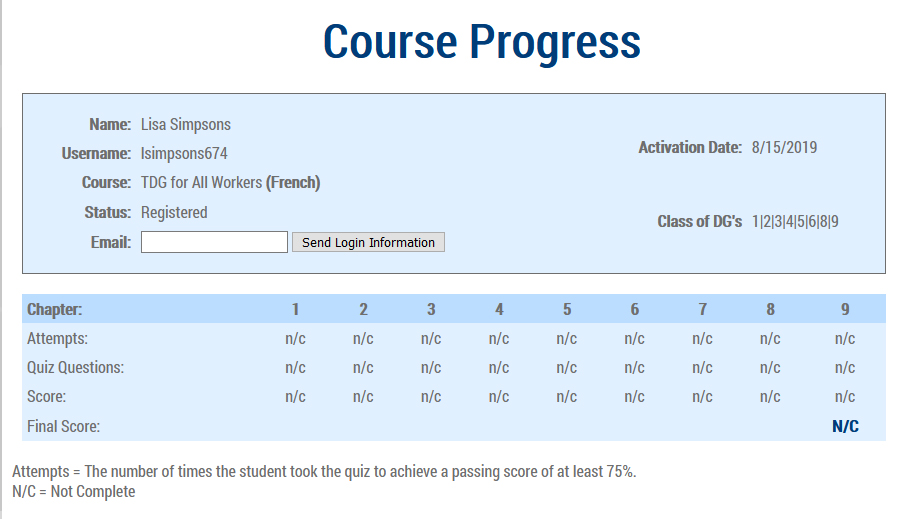
From here, you can see the trainee's username, quiz scores, answers, status, etc., and email the training notification.
Enter the email address that you want the Training Notification to be sent to, and click "Send Notification". You can send it to multiple emails if you enter a comma between the emails.
If you see that the status is "Certified", you can view and/or send them their certificate by clicking on "Email Certificate".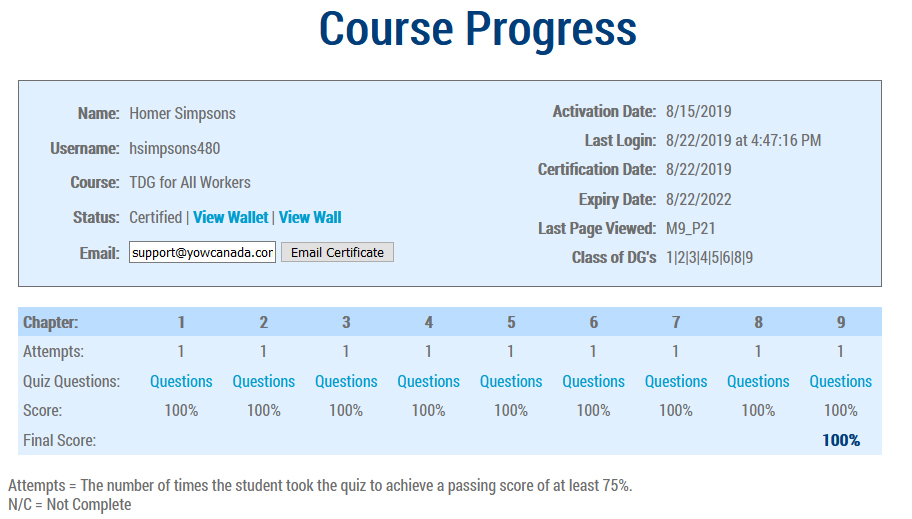
How do I create a group?
Click on the "Edit Groups" button found between "View Orders" and "Send Notifications" in your Course Administration Menu (the grey bar). 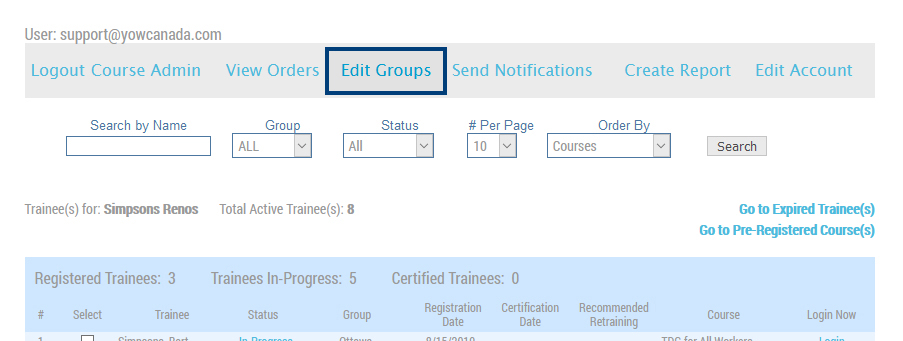
When you click on "Edit Groups", it will bring you to the Edit Groups Page. From here, you can create new groups to assign your trainees to. Enter the name you wish to assign to the group (e.g. Ottawa), and click "Add Group" when finished. 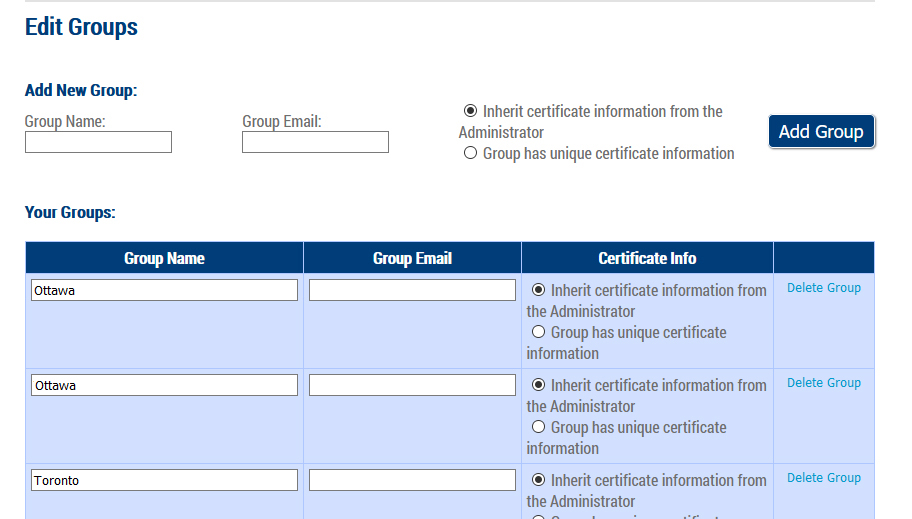
How do I merge two groups together?
Click on the "Edit Groups" button found between "View Orders" and "Send Notifications" in your Course Administration Menu.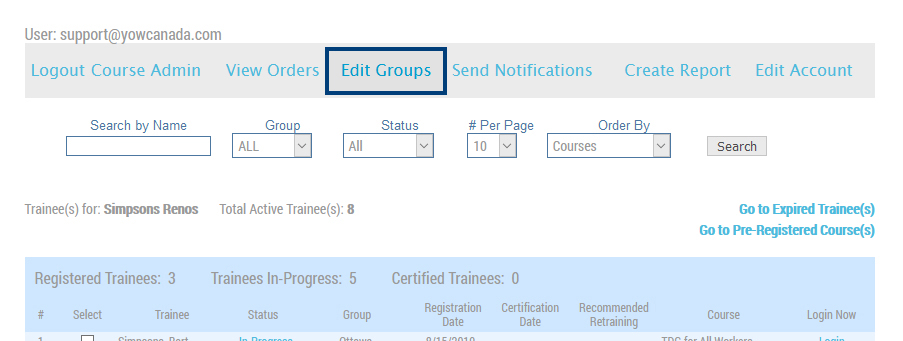
Two groups can be merged by setting the second group's name to the same of the first group. Then, when you click on "Update", all trainees in group two will be placed in group one.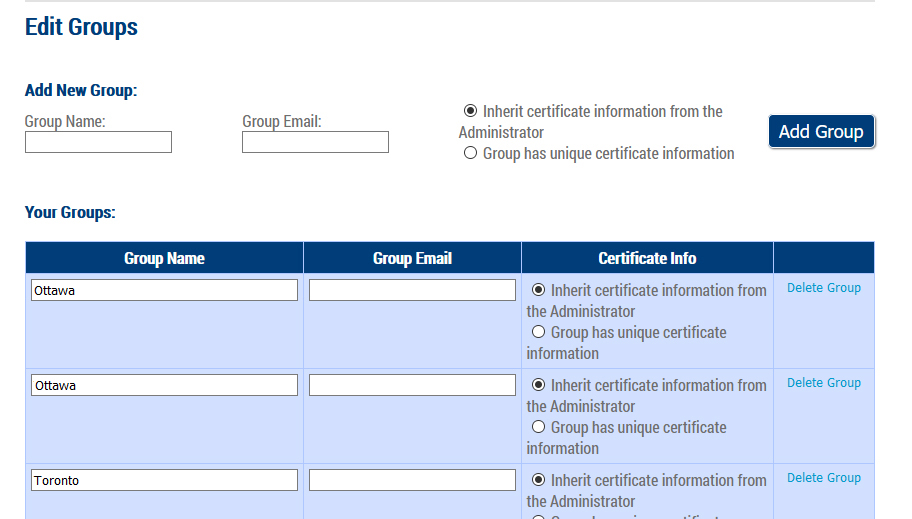
How do I add a trainee to a group?
On the main page, select all of the trainees you wish to add in the new group. 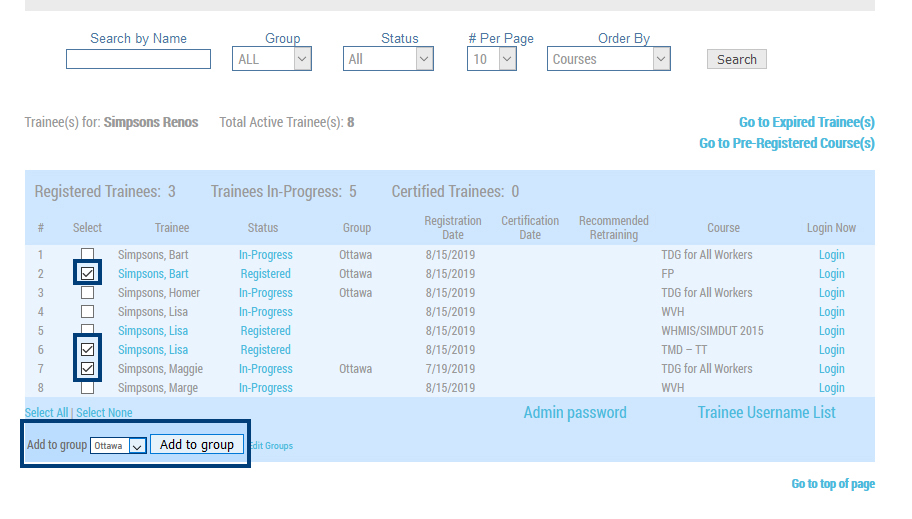
Next, under your trainee list, you will find the "Add to Group" drop down list. Find the group name wanted, and press the button: "Add to Group".
Now the selected trainees belong to the selected group.
Note: A trainee can only belong to one group at a time, but the group can be changed at any time.
How do I filter/sort my trainee list?
There are a few options to filter and sort your list of trainees: by group, by status, by course and by order (last name, course, etc.). When sorted by group, only the trainees associated with the group will appear. When sorting by Status, you will have the option of sorting by "All", "Registered", "In-Progress" or "Certified". For this example, we will sort our list by Group "Ottawa" and filter them by last name.
To start, click the drop down you wish to sort by. If you wish to filter, click the Order By drop down and filter by your choice. 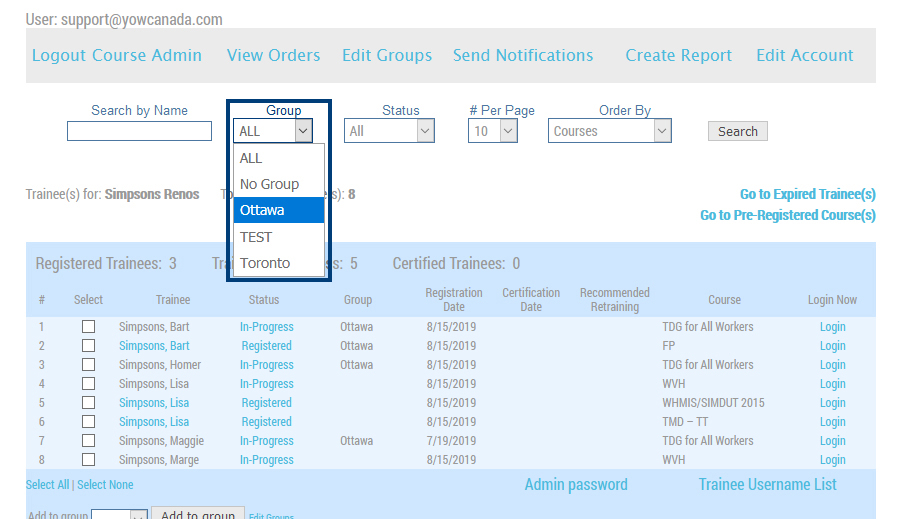
When finished, click the button: "Search"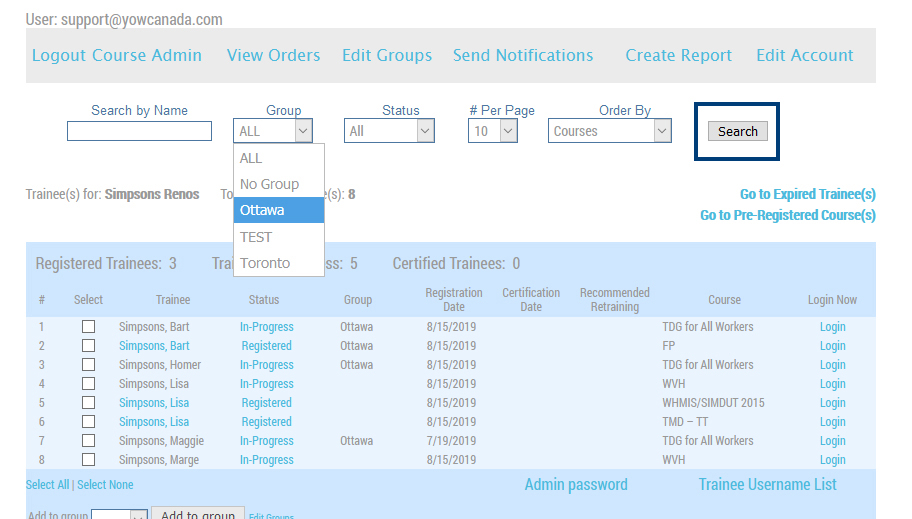
The page will update and your list of trainees will be sorted.
How do I send out training notifications to all my trainees?
To send out a training notification to all of your trainees, click on the link "Send Notifications" in your Course Administration Menu. 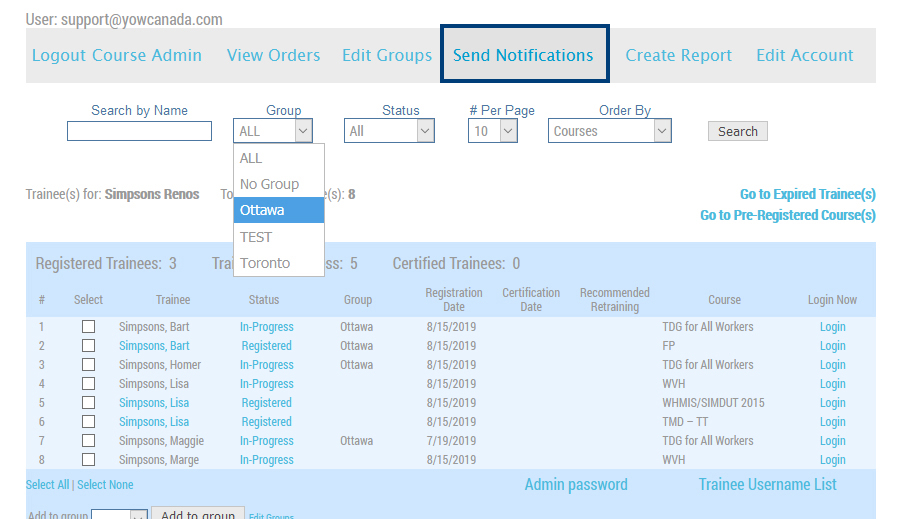
A new window will pop-up asking if you want to send an email to Trainees that are 'Registered' and/or 'In-Progress' and if you want to Send a CC (Carbon Copy Email) notification to yourself.
You can also select:
- the date that they were registered
- the course type, and
- the group that they belong to
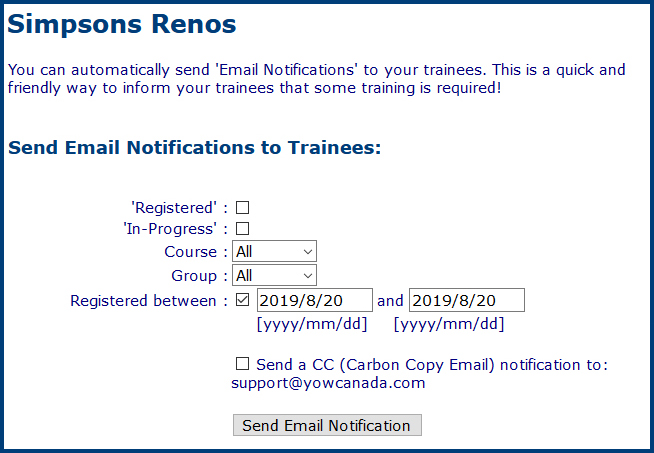
Click the button "Send Email Notifications" when you are finished. Once clicked, a new pop-up window will appear notifying you of the emails sent, and either if they were successful or unsuccessful.
How do I re-register a trainee?
To re-register a trainee, find their name in the "Expired or due for retraining" section at the bottom of your screen. You will need to click the check box next to their name and press the Submit button. Make sure that the "Selected Trainees" drop down is set to "Re-Register". 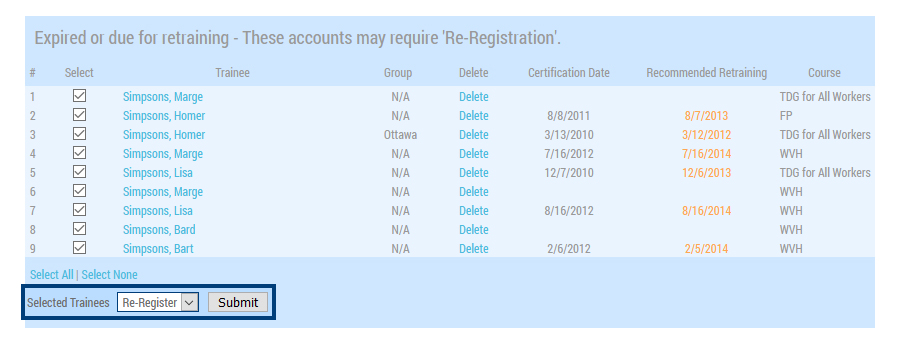
Once confirmed, the system will ask you whether you'd like to use Pre-Purchased courses (if applicable), or to proceed to checkout.
If you wish to re-register a trainee that is not showing as "Expired or Due for Retraining", please contact YOW Canada for more assistance.
A trainee is no longer with the company, how can I remove them from my list?
If the trainee you wish to remove appears in the "Expired or due for retraining" section at the bottom of your screen, click on the check box next to their name, change the "Selected Trainees" drop down to "Delete", and click "Submit". Alternatively, you could also click on the "Delete" button in the table itself. This will make the user inactive, and they will no longer appear in your list. 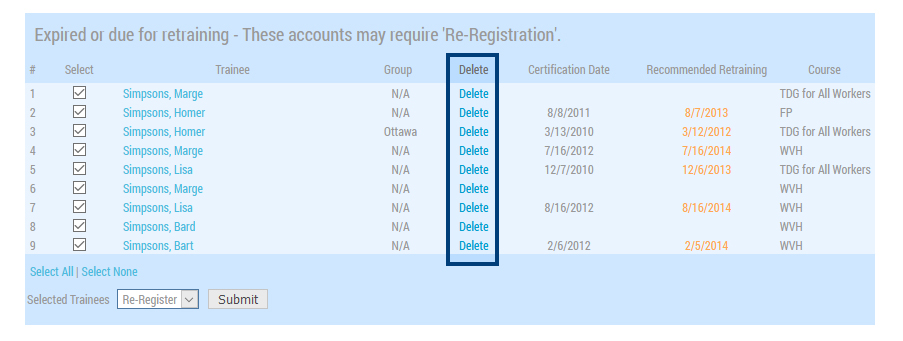
However, if the trainee you wish to delete is Certified or In-Progress, you will be unable to remove them. If you wish to remove someone whose certificate is not expired, please contact YOW Canada for more assistance.
Please note: When learners are made inactive, YOW Canada keeps a copy of their training record. You can request these deleted recrds at any time.
Can I download a list of all my trainees and their certification/expiration dates?
Yes! Click the "Create Report" in your Course Administration Menu.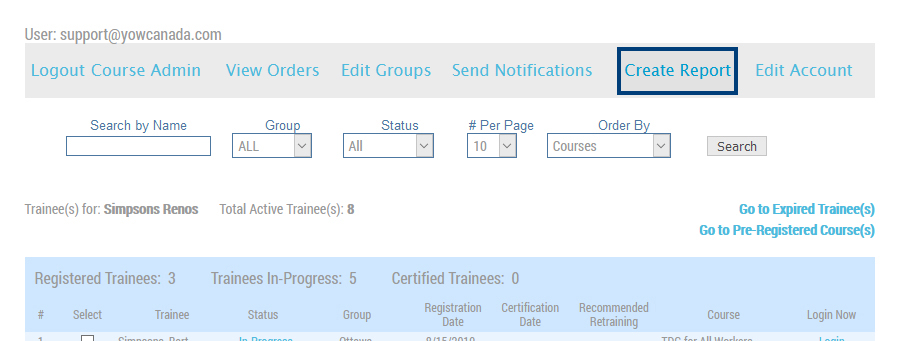
A window will open that allows you to select which types of trainees to include in the report. (Certified, Registered, In-Progress, and/or Expired).
Click the button: "Create Report".
Once the report is completed, you can download it or open it directly. This report is a CSV (comma delimited) file and will usually be opened by Microsoft Excel.
You can then sort the records, or filter data as needed. You can even have your IT department upload the report to your employee management system.
How do I view my training administration login or the usernames of all my trainees?
Found at the bottom of your active trainee list in your admin site, simply click the "Admin Password" and/or "Trainees Username List" buttons accordingly and a new window listing the information will appear. 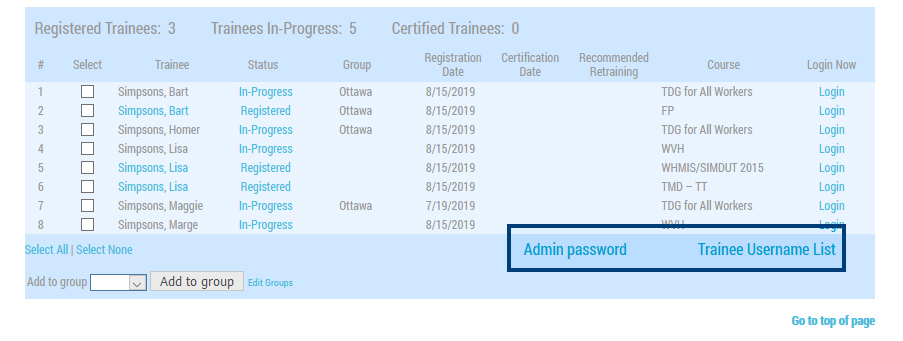
For both lists, you'll have the ability to email yourself or any other email, this information.
How do I view my previous Orders?
To view your previous orders, click the link View Orders in the Course Administration Menu, it will appear between "Course Admin" and "Edit Groups". 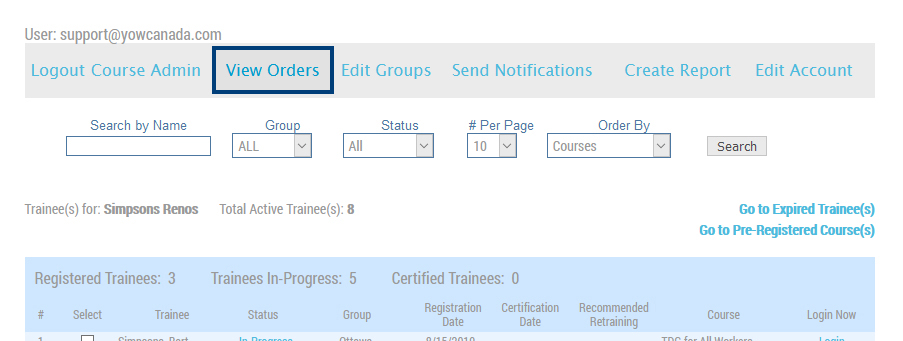
From here, you can view your previous orders, and print the receipts if needed.
Questions About YOW Canada
What does the "YOW" in YOW Canada stand for?
YOW Canada's offices are located in Ottawa, Ontario and Y-O-W are the international call letters for the Ottawa Airport. Plus, we think it's a catchy name that's easy to remember.
For more information about our company please visit the Contact Us page.
The smart way to Train!
Online, Anywhere, Anytime.
Get your certificate today!